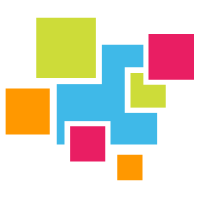# Installation - Docker
# GridDB Server Container
To run GridDB server, you can simply pull from Dockerhub
$ docker network create griddb-net
$ docker pull griddb/griddb
We first create a Docker network to allow our application container to easily communicate with our GridDB container.
Now run your GridDB server:
$ docker run --name griddb-server \
--network griddb-net \
-e GRIDDB_CLUSTER_NAME=myCluster \
-e GRIDDB_PASSWORD=admin \
-e NOTIFICATION_MEMBER=1 \
-d -t
griddb/griddb
The various options can be found on the official Dockerhub page for GridDB: https://hub.docker.com/r/griddb/griddb (opens new window).
Here, we are setting the cluster name to match what the application containers below expect (myCluster) and setting the notification member to 1, meaning GridDB will be running in FIXED_LIST mode, which the projects below also expect. Additionally, these are the default options when running GridDB on bare metal, so it will be a similar configuration if you're used to running that way.
# JDBC Sample Application Container
Once you have your GridDB Server container running and set to using the griddb-net docker network, now we can run application containers with GridDB as the DB. First, let's run the JDBC container (as seen here: https://hub.docker.com/r/griddb/jdbc (opens new window)).
docker pull griddb/jdbc
docker run --name griddb-jdbc \
--network griddb-net \
-e GRIDDB_CLUSTER_NAME=myCluster \
-e GRIDDB_USERNAME=admin \
-e GRIDDB_PASSWORD=admin \
-e IP_NOTIFICATION_MEMBER=griddb-server \
griddb/jdbc
Run GridDB java client with GridDB server mode Fixed_List : griddb-server:20001 myCluster admin admin
SQL Create Table name=SampleJDBC_Select
SQL Insert count=5
SQL row(id=3, value=test3)
SQL row(id=4, value=test4)
success!
Specifically, we set the IP_NOTIFICATION_MEMBER to point to our GridDB server container hostname (the name we set as the container name). Because they share a network space, it will find the IP Address based on its host name. This is the same principle for all remaining application containers.
# Java Sample Application Container
The explanation given in JDBC holds for this section as well, so here is the command to get that up and running:
docker pull griddb/java-client
docker run --name griddb-java-client \
--network griddb-net \
-e GRIDDB_CLUSTER_NAME=myCluster \
-e GRIDDB_USERNAME=admin \
-e GRIDDB_PASSWORD=admin \
-e IP_NOTIFICATION_MEMBER=griddb-server \
griddb/java-client
Run sample GridDB java client with GridDB server mode Fixed_List : griddb-server:10001 myCluster admin admin
Person: name=name02 status=false count=2 lob=[65, 66, 67, 68, 69, 70, 71, 72, 73, 74]
# Nodejs Application Container
As an example of using GridDB with an application in a docker container, we have prepared here a node.js application container which communicates directly with the griddb-server container.
You can build the image and then run pretty easily:
$ docker pull griddbnet/griddb-react-crud
$ docker run --network griddb-net --name griddb-react-crud -p 2828:2828 -d -t griddbnet/griddb-react-crud
And now if you navigate to http://localhost:2828 you will the see full app running.
If you're curious as to how these containers work, you can read this blog (opens new window).
Full information regarding this nodejs application can be found here: CRUD Operations with the GERN Stack (opens new window)
# Next Steps
Once you have GridDB running on your machine you can verify by running docker ps. To dig further, you can run a gs_stat on your running GridDB Server container:
$ docker exec -it griddb-server gs_stat -u admin/admin
Using the format above, you can run any commands against your GridDB container. If you want to drop into the bash shell of your GridDB container:
$ docker exec -it griddb-server /bin/bash